googleドライブ 共有の基礎知識 ②
こんにちは!企画室の伊藤です。
皆さんの業務に役に立つ情報提供を目指す「こちら情報共有室」
5回目 googleドライブにデータの作成・共有した際のデータ表示の場所
ドライブとは言ってますが、PCのマイドキュメントにフォルダ作ってファイル作って~という作業と感覚的には変わりませんので、PCを普段扱っていればそんな難しい話ではありません。
そこに共有が追加でかけられると思って頂ければいいのかな~と思います。
今回の目的は「ドライブのデータはどこに表示されるのか」を把握する。という事になります。
簡単に要点をまとめると以下の3つのポイントになります。
- 自分で作ったファイルやフォルダはマイドライブに表示される
- 共有を受けたファイルやフォルダは共有アイテムに表示される
- 共有してもらったフォルダ内に新規でデータを作った場合は、そのフォルダ内にそのまま作成される。
(自分で作成したとしてもマイドライブに保存されない)
それでは、この3つのポイントをもう少し詳しく解説します。
① 自分で作ったファイルやフォルダはマイドライブに表示される
自分で作成した新規データはマイドライブに表示されます。
そのデータを誰かと共有したとしてもデータは移動しないのでマイドライブにそのまま残ります。
なので、「自分が作ったデータはマイドライブにある」と覚えてもらえればOKです。
② 共有を受けたファイルやフォルダは共有アイテムに表示される
他の人が作成したデータの共有をしてもらった場合は、自身の共有アイテムに表示されます。
共有アイテムにあるデータは基本的に、「共有してもらったデータである」と覚えてください。
③ 共有してもらったフォルダ内に自分で新規でデータを作った場合は、そのフォルダ内にそのまま作成される。
(自分で作成したとしてもマイドライブに保存されない)
ここは少しややこしいのですが、共有アイテムにあるフォルダ内(=他の人が作ったフォルダ)で、
自分が例えばドキュメントなどを新規作成をした場合は、
そのまま共有フォルダ内にデータが作成され、マイドライブには表示されません。
また、作成と同時にフォルダを共有している全ての人にもそのデータは共有されます。つまり、
「共有してもらったフォルダ内にそのまま新規データを作れる。その場合は自分で作ったんだけどマイドライブには表示されない」ということです。
☆おまけ【データのアクセス楽にする為の方法】
ドライブ内にデータがたまってくるとフォルダ探したり等、アクセスが面倒になったります。
そこで、普段楽にデータへアクセスできる様にするための2つのポイントも共有いたします。
①ファイル名が分からなくても何とかなる!検索機能の活用
ドライブ内のデータを検索したい場合は画面上部にある検索機能の活用をおすすめします。
この検索はファイル名だけでなく、データ内容も検索対象になります。
ファイル名が分からなくても、内容の沿った「なんとなく」なキーワードでの検索も可能!
②よく使うwebページと同じ感覚でブックマークに追加しておく
ドライブのデータはwebページの様にURL(アドレス)で管理されてます。
URLという事は、webページと同様にブックマークに登録が可能です。
ブックマーク登録しておく事で、「いちいちドライブに行って~フォルダ開いて~」という、割とめんどくさい作業が省略できるので、作業中や頻繁に使うデータはブックマークに登録しておく事をおすすめします!
また、1つ2つのデータをブックマークならまだいいですが、沢山のデータをブックマークしようとするとブックマーク自体が増えすぎて大変になります。
その場合はブックマーク上に専用のフォルダを作ってその中にブックマークする事をおすすめします。
伊藤はブックマークバーに「よく使うドライブ」というフォルダを作り、その中に多数のスプレッドシート等を沢山ブックマークしており、毎日そこからワンクリックでデータを開いてます。
作業を終えたり利用頻度が減ったブックマークは削除して増えすぎない様にも気を付けております。
いかがでしょうか?googleドライブの構成について理解が深まれば幸いです。
次回はドキュメントの使い方の1つであります「番号付きリスト」という、改行で段落番号を付けるやり方についてお話したいと思います。
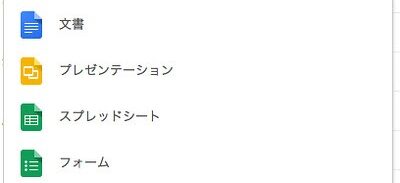



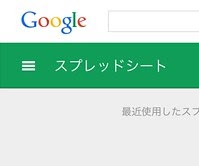
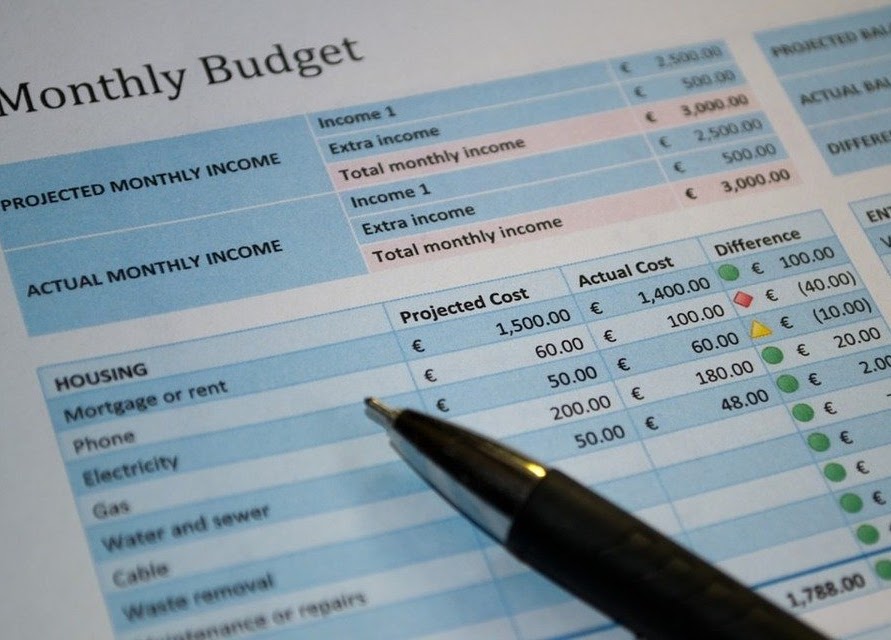


ドライブ内に「8月数字」というファイル名のデータがあるとします。
その中に「営業」というフレーズが入力されているとします。
この時に「営業」というキーワードで検索すると、検索結果に「8月数字」のファイルが表示されます。